- Consulting
- Training
- Partners
- About Us
x
TABLE OF CONTENT |
| 1. Overview |
| 2. Prerequisites |
| 3. Guide to Configure GCP |
| 4. Step to Configure CMD |
| 5. Steps to Configure AWS |
| 6. Conclusion |
| 7. About CloudThat |
| 8. FAQs |
Sometimes the first cloud Service provider company is not the best long-term suitable. Selecting a cloud provider is usually based on several options, such as cost, reliability, security, compatibility, and more. Cloud migrations can be complicated, time-consuming, and costly. To take advantage of different cloud providers, you must complete the navigation process.
Migrating the applications on the cloud successfully could be a daunting task unless there is a structured migration plan. Learn more about the 5 Key Cloud Migration Challenges and their Proven Solutions here.
Before the workload moves to production after migration, it should be tested and optimized to provide acceptable performance. This blog will help you to migrate the servers from one cloud to another cloud provider.

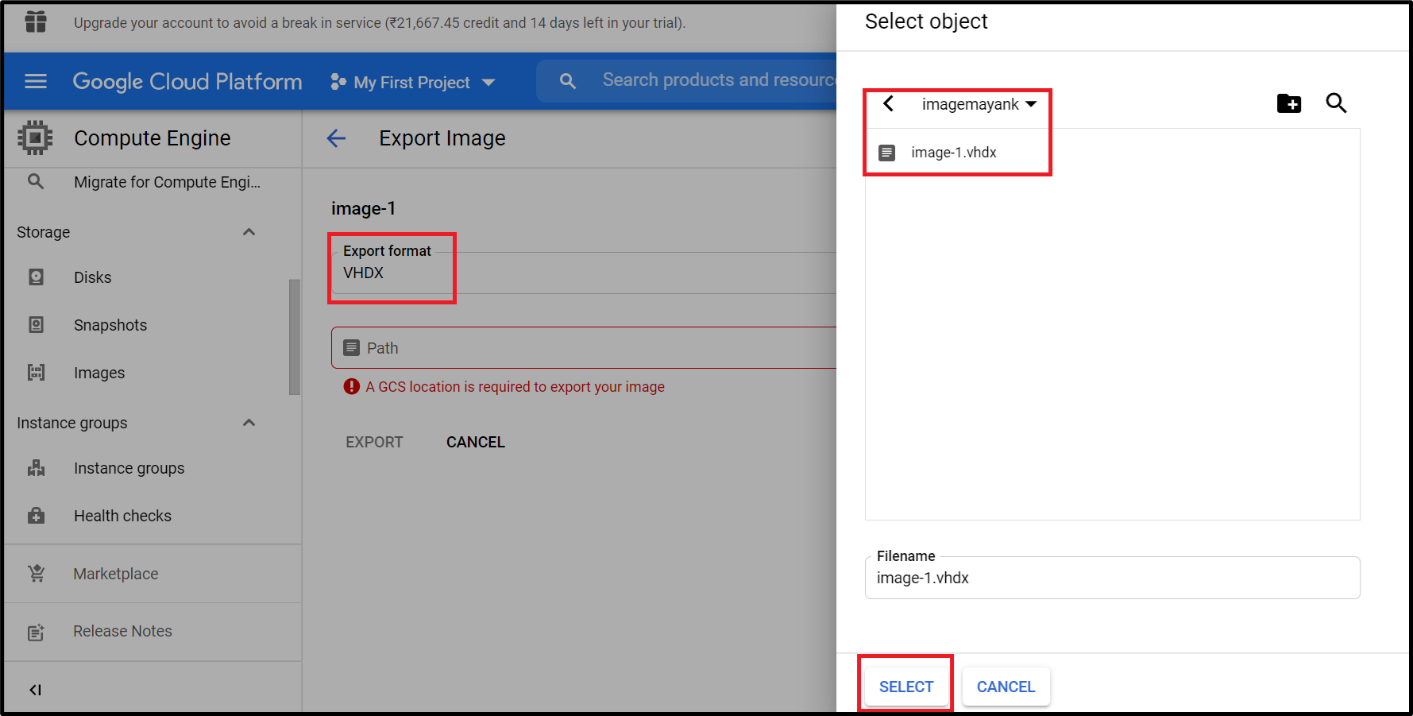


|
1 2 3 4 5 6 7 8 9 10 11 12 13 14 15 |
{ "Version": "2012-10-17", "Statement": [ { "Effect": "Allow", "Principal": { "Service": "vmie.amazonaws.com" }, "Action": "sts:AssumeRole", "Condition": { "StringEquals":{ "sts:Externalid": "vmimport" } } } ]` } |

|
1 2 3 4 5 6 7 8 9 10 11 12 13 14 15 16 17 18 19 20 21 22 23 24 25 26 27 28 29 30 31 32 33 34 35 36 37 38 39 40 41 |
{ "Version":"2012-10-17", "Statement":[ { "Effect": "Allow", "Action": [ "s3:GetBucketLocation", "s3:GetObject", "s3:ListBucket" ], "Resource": [ "arn:aws:s3:::imagemayanks3", "arn:aws:s3:::imagemayanks3/*" ] }, { "Effect": "Allow", "Action": [ "s3:GetBucketLocation", "s3:GetObject", "s3:ListBucket", "s3:PutObject", "s3:GetBucketAcl" ], "Resource": [ "arn:aws:s3:::imagemayanks3", "arn:aws:s3:::imagemayanks3/*" ] }, { "Effect": "Allow", "Action": [ "ec2:ModifySnapshotAttribute", "ec2:CopySnapshot", "ec2:RegisterImage", "ec2:Describe*" ], "Resource": "*" } ] } |
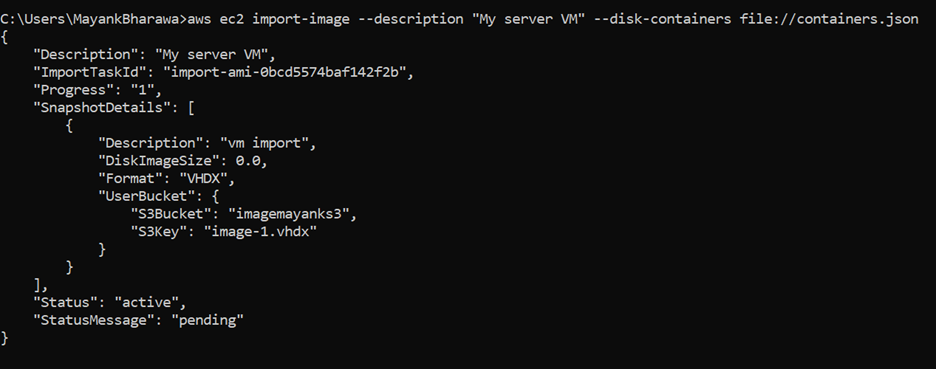

This blog covered how to migrate an instance from GCP to AWS using the CLI method and this blog also gives an overview to do migration from on-premises or other cloud service providers. We demonstrated setting up the CLI Migration environment using the Import/Export service.
There are many reasons why you want to migrate from one public cloud service provider to another or from on-premises. Another cloud service provider might be better in terms of the services, service-level agreements (SLAs), performance, and cost.
While adopting new cloud technologies is a challenge, adhering to the budget without compromising the security posture can prove to be next to impossible without an expert. Here is a guide for Strategizing Effective Cloud Migrations with an Example Case Study
Thanks for reading this blog on migrating Instances from GCP and on-premises to AWS using the CLI method. If you have any comments or questions, do not hesitate to leave a reply in the comments section.
CloudThat is the official AWS (Amazon Web Services) Advanced Consulting Partner, Microsoft Gold Partner, Google Cloud Partner, and Training Partner helping people develop knowledge of the cloud and help their businesses aim for higher goals using best-in-industry cloud computing practices and expertise. We are on a mission to build a robust cloud computing ecosystem by disseminating knowledge on technological intricacies within the cloud space. Explore our consulting here.
If you have any queries regarding Migration, AWS Command Line Instance, or any other AWS service, drop a line below the comments section. I will get back to you at the earliest.
It is a service that moves a large amount of data in/out of AWS. Also, it is used to move back up, migrating data into the cloud.
AWS Configure is used to set up AWS CLI to interact with AWS. After running “aws configure,’ you will be prompted to provide Access Key Id, Secret Access key, default AWS region, and output format.
IAM Roles manage who has access to your AWS account resources, whereas IAM policies control their permissions. An IAM role with no policies will not have access to any AWS resources.
|
Voiced by Amazon Polly |

Our support doesn't end here. We have monthly newsletters, study guides, practice questions, and more to assist you in upgrading your cloud career. Subscribe to get them all!
Comments